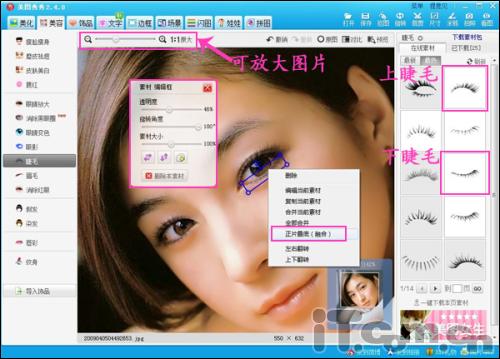信息发布软件,b2b软件,广告发布软件
标题: 美图秀秀软件如何在美图化妆秀中给人物化妆和实例教程 [打印本页]
作者: 软件定制开发 时间: 2016-7-15 14:39
标题: 美图秀秀软件如何在美图化妆秀中给人物化妆和实例教程
本帖最后由 软件定制开发 于 2016-7-15 14:43 编辑
美图化妆秀是一款美女们钟爱的软件,它的化妆功能简直让人惊叹,使用过美图化妆秀的孩纸相信早有感触。下面小编就为大家介绍一下美图化妆秀是怎么为自己照片化妆的!
1、首先我们打开自己的一张要化妆照片

2、在弹出的窗口中需要三步,调整脸部,眼部,鼻子和嘴巴,调整一下。调整好脸部以后单击下一步

3、在弹出的窗口中在调整眼部,完成以后单击下一步

4、在弹出的窗口中在调整一下鼻子和嘴巴,调整完成以后单击下一步

5、在弹出的窗口中调整照片的亮度和饱和度,在这里可以直接单击下一步

6、在弹出的窗口中美化一下脸部皮肤,此步可以直接单击完成按扭单,击完成后,就可以化妆照片了

实例教程2
前后对比照片

步骤






实例教程3
很多爱美的MM为了让照片上的自己更好看,都喜欢找一些PS美容教程来给自己上妆。可PS太过专业复杂,即使勉强跟着教程学了几招,又会受到美容素材的限制,MM们很难做出适合自己的妆容。不过,专业化妆软件“美图化妆秀”可以让你轻松试妆,它可以一键帮你打造出多种流行彩妆的效果,让你随心所欲的化身为百变天后。
来看看一个素颜MM上妆后的效果对比吧:
图1
鼠标一键就能搞定这样的美妆?不敢相信吧?那赶快往下看吧:
首先启动“美图化妆秀”,利用软件提示打开一张正面大头照,首先对脸部进行取点。取点时,根据右侧的示例图进行调整。
图2
接着针对眼部进行取点。同样也是根据右侧的示例图进行调整。
图3
有了上面两个步骤的取点,最后对鼻子和嘴巴的取点就驾轻就熟了吧?取点完毕后,点击“下一步”。
图4
在“照片校正”里,先右侧菜单里选择“自动色阶”,然后点击“高级选项”,微调色调和亮度使人物更白皙,最后点击“完成”。
图5
“美图化妆秀”不但可以试妆,还可以进行面部微整形,如果有需要可以点击“面部整形”,适当的调整人物的脸部五官,完成后点击“确定”。
图6
这时,MM们可以在“自动上妆”里选择不同的彩妆效果,只要轻松一键点击,即可轻松给自己上妆,只需适当调节妆容总强度,就可以找到最合适自己的漂亮妆容啦!
图7
对于细节部分不满意的地方呢,你可以点击右侧的妆容对局部的妆容强度进行调整。
图8
再来看下上妆后的效果吧:
图9
要是“自动上妆”后的效果不太满意,你也可以根据自己喜好在某些步骤上进行适当的调整,当然也可以给自己重新上妆,完全DIY直到找到适合自己的满意妆容,在这上妆的过程中,即能收获美丽又能体验DIY乐趣!
实例教程3
上妆后的彩妆效果还不错吧!不多说了,赶快来看看处理步骤,学习一下技巧吧!
1、用“美图秀秀”软件打开素颜照片,在“美容”菜单下执行“磨皮去痘”操作。如图2所示的操作顺序,先进行一键“深度磨皮”后,接着调节好画笔的大小力度对一些局部细节处进行手动磨皮,再执行“轻度磨皮”,最后选择“橡皮擦”功能涂沫照片人物的眼睛、眉毛、头发,以保留五官的细节。

2、磨皮后,照片人物的皮肤的状况虽已好了很多,可是眼袋也是一个大问题。这时可执行“消除黑眼圈”的功能,如图3所示,调整好画笔的大小,根据软件的操作提示,对眼袋部分进行涂沫。


[backcolor=rgba(0, 0, 0, 0.6)]win7旗舰版

[backcolor=rgba(0, 0, 0, 0.6)]彩妆秀

[backcolor=rgba(0, 0, 0, 0.6)]win7系统下载

[backcolor=rgba(0, 0, 0, 0.6)]初学者淡妆化妆
3、皮肤状况处理好后,再选择“瘦脸瘦身”的功能对人物脸型微整,调整好画笔的大小和力度,如图4所示,将画笔稍微往里推,这样一来就起到了修容的效果了。


[backcolor=rgba(0, 0, 0, 0.6)]win7旗舰版

[backcolor=rgba(0, 0, 0, 0.6)]初学者淡妆化妆

[backcolor=rgba(0, 0, 0, 0.6)]彩妆品牌

[backcolor=rgba(0, 0, 0, 0.6)]彩妆秀
4、接下来就开始上彩妆了,先将照片放大,以至可以更好地处理细节,在“美容”菜单栏下选择“眼影”。如图5所示,调整好眼影的透明度、角度和大小后选择“正面叠底”让眼影效果更逼真。


[backcolor=rgba(0, 0, 0, 0.6)]重装xp系统

[backcolor=rgba(0, 0, 0, 0.6)]彩妆秀

[backcolor=rgba(0, 0, 0, 0.6)]在线客服

[backcolor=rgba(0, 0, 0, 0.6)]在线客服系统
5、添加完眼影后,在“睫毛”下给眼睛再添加些逼真的睫毛,如图6所示,调整好睫毛的大小、透明度和角度后,选择“正片叠底”让睫毛自然融合。
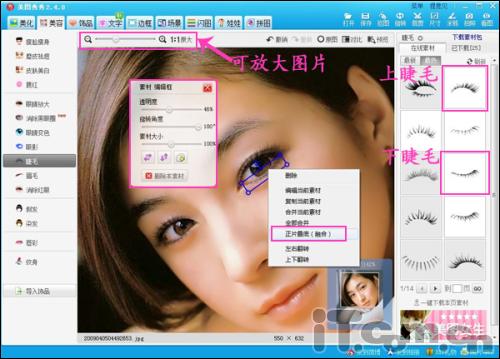
6、眼睛的部分处理完毕后,人物的皮肤仍偏红,于是在“美白”下选择一键式“美白-轻度”操作,如图7所示。

7、美白后,再给人物加一些“腮红”就可以让人物的气色更加红润了,如图8所示,调节好腮红的大小、角度和透明度后选择“全部合并”。

8、最后为了让人物的妆容看起来更加的粉嫩,再给人物涂上唇彩,将画笔调到和嘴巴宽度一样大,选择一个适合的唇色在嘴唇处涂色,如图9所示,再用“橡皮擦”功能将涂出边缘的部分擦除即可。

9、完成以上操作后,完美彩妆效果就出来啦!为了让妆容更立体,再微调 “清晰度”就大功告成啦!点击“对比”看看美图前、后的效果吧。如图10所示。

最后我们再看看上妆后的效果大图如图11:

比起拍照前的花大把时间上妆,这个后期彩妆效果逼真不说,操作起来简单方便,只要鼠标点点一分钟内搞定!所以喜欢自拍的MM,碰巧素颜时拍的照片也可以后期再来美容哦!赶快下载“美图秀秀”亲身体验一下吧。
| 欢迎光临 信息发布软件,b2b软件,广告发布软件 (http://postbbs.com/) |
Powered by Discuz! X3.2 |